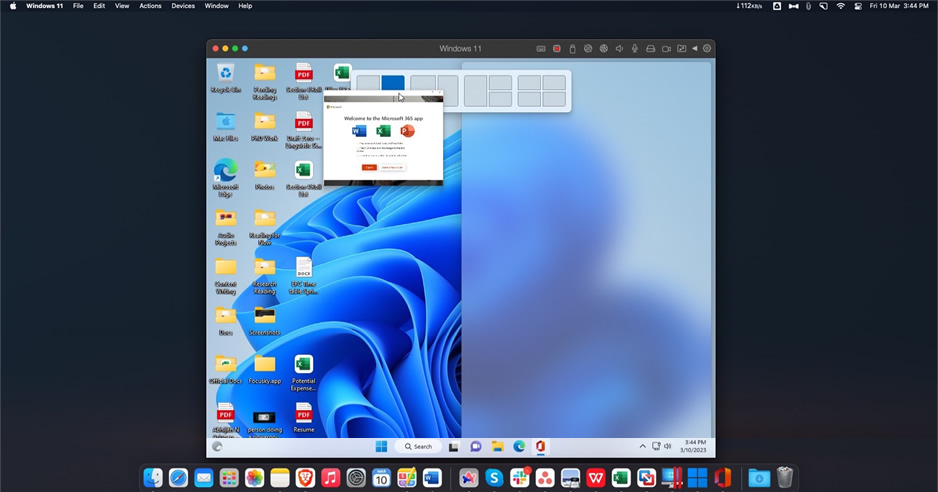
For many Mac users, the ability to run Windows applications on their Mac is a desirable feature. Whether it’s for playing PC games, using productivity software, or accessing specialized tools that lack Mac versions, the need for running Windows apps is real. Fortunately, there are several methods to achieve this without the need for a Windows machine. Here, we will explore six ways to run Windows apps on a Mac, from using virtual machines to finding native alternatives.
1. Run Windows in a Virtual Machine
What is a Virtual Machine?
A virtual machine (VM) allows you to run an entire operating system on top of your existing one, which in this case means running Windows on macOS. The virtual machine simulates the hardware of a PC, enabling you to run software and apps designed for Windows as if they were running on a native Windows machine.
How It Works on a Mac
If you have a modern Mac equipped with an Apple silicon chip (like the M1, M2, or M3), you can run Windows 11 on ARM. This version of Windows is designed for ARM-based processors, and it offers compatibility with a wide range of Windows applications. One of the key benefits of using Windows 11 on ARM is the near-native performance on Apple Silicon devices, which significantly reduces the performance gap that often arises when running virtualized operating systems.
For Intel Macs, the process is similar, but instead of Windows 11 on ARM, you’ll be using the standard x86 version of Windows. This version is widely compatible with most Windows apps.
Popular Virtualization Software for Mac
- Parallels Desktop: Parallels is one of the most popular options for running Windows on a Mac, and it offers an excellent user experience. With Parallels, you can download, install, and set up Windows 11 in just a few minutes. The software supports 3D acceleration, making it an ideal choice for running PC games. It’s one of the few official ways that Microsoft supports for running Windows on modern Macs, especially with Apple silicon.
- VMware Fusion: VMware Fusion is another solid choice for running Windows and other operating systems on a Mac. It supports both Intel-based Macs and Apple Silicon chips. There is a free version (VMware Fusion Player) available, which is great for basic use.
- VirtualBox and UTM: For users who prefer free software, VirtualBox and UTM are viable alternatives. While they might lack some of the advanced features of Parallels or VMware, they are still functional for running Windows apps on your Mac.
Virtualization is a convenient option because you don’t need to dedicate disk space to a full Windows installation. Virtual machines can be launched quickly, and they often allow you to hide the Windows UI, making the experience feel seamless. However, you will still need a Windows license if you want to remove the “Activate Windows” reminder.
2. Use Wine to Run Windows Apps with Kegworks
What is Wine?
Wine is a compatibility layer that enables Windows applications to run on Unix-like operating systems, such as macOS. Instead of running Windows in a virtual machine or through dual booting, Wine works by translating Windows API calls into macOS calls in real-time. This allows you to run Windows software directly on your Mac without installing the Windows OS.
While Wine can be a great solution, it’s not perfect. Performance can vary depending on the application, and some apps may crash or behave unexpectedly. Wine is generally most reliable with simple apps, but it can sometimes struggle with more complex or graphic-intensive software.
How to Set Up Wine on a Mac
To use Wine on macOS, you can install a community-supported tool called Kegworks (formerly known as Wineskin). Kegworks acts as a wrapper around Wine, simplifying the installation process for Windows apps.
To install Kegworks, you’ll first need to install Homebrew, a package manager for macOS, using the Terminal. Once Homebrew is installed, you can run the following commands to install Kegworks:
bashCopiar códigobrew upgrade
brew uninstall --force --zap wineskin
brew install --cask --no-quarantine gcenx/wine/kegworks
Once installed, you can use Kegworks Winery to create wrappers for your Windows apps, making them accessible from your Mac’s desktop and Dock just like any native macOS app.
3. Use CrossOver Mac to Run Windows Apps
What is CrossOver?
CrossOver Mac is a paid application built on top of Wine, but it offers a more user-friendly experience for running Windows apps on macOS. CrossOver simplifies the process by providing installation profiles for many popular Windows applications. This can save time and effort compared to manually configuring Wine.
CrossOver is particularly popular among gamers who want to run Windows games on Mac hardware. It’s compatible with both Intel-based and Apple Silicon Macs, although it’s important to note that CrossOver may require updates whenever a new version of macOS is released.
Features of CrossOver
- Compatibility: CrossOver supports a wide range of Windows applications, including productivity software, games, and tools.
- Free Trial: You can test CrossOver for free to ensure that it works well with the apps you want to use before purchasing.
- Cross-Platform: A single license for CrossOver works not only on macOS but also on Linux and ChromeOS.
CrossOver is a more affordable alternative to running Windows through virtualization software like Parallels. While not perfect, it offers a practical solution for many users who need to run Windows apps but don’t want the hassle of setting up a virtual machine.
4. Use Boot Camp to Install Windows on an Intel Mac
What is Boot Camp?
Boot Camp is Apple’s official dual-booting tool, designed for Intel Macs. It allows you to partition your hard drive and install Windows directly on your Mac. Unlike virtualization, which runs Windows in a virtual environment, Boot Camp runs Windows natively on your Mac, meaning you get the best possible performance.
How to Set Up Boot Camp
To use Boot Camp, you’ll need to have an Intel Mac (since Apple Silicon Macs don’t support Boot Camp). Once you’ve confirmed that your Mac is compatible, follow these steps:
- Open the Boot Camp Assistant from Applications > Utilities.
- Follow the on-screen instructions to partition your drive and install Windows.
- Once Windows is installed, you’ll need to reboot your Mac each time you want to switch between macOS and Windows.
While Boot Camp offers the best performance (since you’re using the full power of your Mac’s hardware), it has some downsides. You have to reboot your Mac to switch between operating systems, and you’ll need a significant amount of disk space to install Windows and your Windows apps.
5. Access Windows Remotely with Remote Desktop Tools
What is Remote Desktop?
Remote desktop tools allow you to access and control a Windows PC remotely from your Mac. If you already have a Windows PC available, you can connect to it and use Windows apps through a network connection, either locally or over the internet.
This solution is ideal for users who already have a Windows machine but want to access it remotely from their Mac. However, remote access over the internet can introduce latency, making it unsuitable for tasks that require real-time performance, such as gaming or video editing.
Popular Remote Desktop Tools
- Microsoft Remote Desktop: Microsoft’s official tool for connecting to Windows PCs.
- Chrome Remote Desktop: A free, browser-based remote desktop tool that works through Google Chrome.
- AnyDesk and DWService: Other free tools that offer remote access to Windows PCs.
While this method allows you to use Windows apps without installing Windows on your Mac, it’s not suitable for performance-intensive tasks, especially if your network connection is slow.
6. Look for Native Mac Alternatives
Finally, if none of the above solutions seem appealing, consider looking for native Mac alternatives. Many popular Windows applications have Mac versions or equivalents that provide similar functionality. You can search for alternatives on websites like AlternativeTo or ask for recommendations on forums like the Apple Support Community or r/MacApps on Reddit.
For example:
- DaVinci Resolve is a free video editor that can serve as a Mac alternative to Windows-only video editing software.
- Microsoft Office has native Mac versions for Word, Excel, and PowerPoint.
- Adobe Photoshop and other Adobe Creative Cloud apps are available for macOS, eliminating the need for Windows-based software.
Running Windows apps on a Mac is easier than you might think. Whether you choose to use virtualization software like Parallels Desktop, compatibility layers like Wine or CrossOver, or even remote desktop tools, there’s a solution for every type of user. Each method has its pros and cons, depending on your needs for performance, convenience, and cost. With the right approach, you can seamlessly integrate Windows apps into your Mac workflow and enjoy the best of both worlds.